งานดีมีคุณภาพนาดนี้จะเก็บไว้คนเดียวก็คงไม่ได้เสียแล้ว โดยเมื่อไม่กี่วันที่ผ่านมาหนึ่งใน Pro Players ชายไทยจากสังกัด BLEED Esports อย่าง sScary ได้ออกมาเปิดเผย 6 เทคนิคลับช่วยเพิ่ม FPS ให้แก่คอมพิวเตอร์ของคุณ ผ่านทางวิดีโอในช่อง Youtube ของตน พร้อมระยะเวลาของวิดีโอที่มีความยาวเพียงแค่ 5 นาที เท่านั้น
.
ซึ่งภายในวิดีโอดังกล่าวทาง sScary ก็ได้มีออกมาพูดรายละเอียด รวมถึงสอนวิธีปรับการตั้งค่าภายในคอมพิวเตอร์ และ ตัวเกม VALORANT แบบ Pro Player เพื่อรีดเค้นความสามารถของคอมพิวเตอร์ให้ทำงานได้อย่างเต็มประสิทธิภาพ พร้อมช่วยยกระดับ FPS ให้สูงยิ่งขึ้นกว่าเดิมแบบไม่มีกั๊ก โดยมีรายละเอียดดังต่อไปนี้
1. หมั่นอัปเดต Driver การ์ดจอ
น่าจะเป็นหนึ่งในวิธีที่หลายคนค่อนข้างมองข้ามแบบสุด ๆ สำหรับการอัพเกรด Driver การ์ดจอที่ทางผู้พัฒนามักจะแอบปรับแก้เพิ่มเติม พร้อมทั้งแก้ไขบั๊กต่าง ๆ ที่เกิดขึ้นในช่วงก่อนหน้า จึงทำให้ผู้เล่นจำเป็นต้องหมั่นเข้ามาตรวจสอบภายในโปรแกรมอัพเดต Driver การ์ดจอต่าง ๆ อยู่เสมอ ๆ เช่น Geforce Experence เพื่อให้การ์ดจอสามารถแสดงผลได้อย่างมีประสิทธิภาพ และ ไม่ติดขัดต่อการใช้งานนั่นเอง
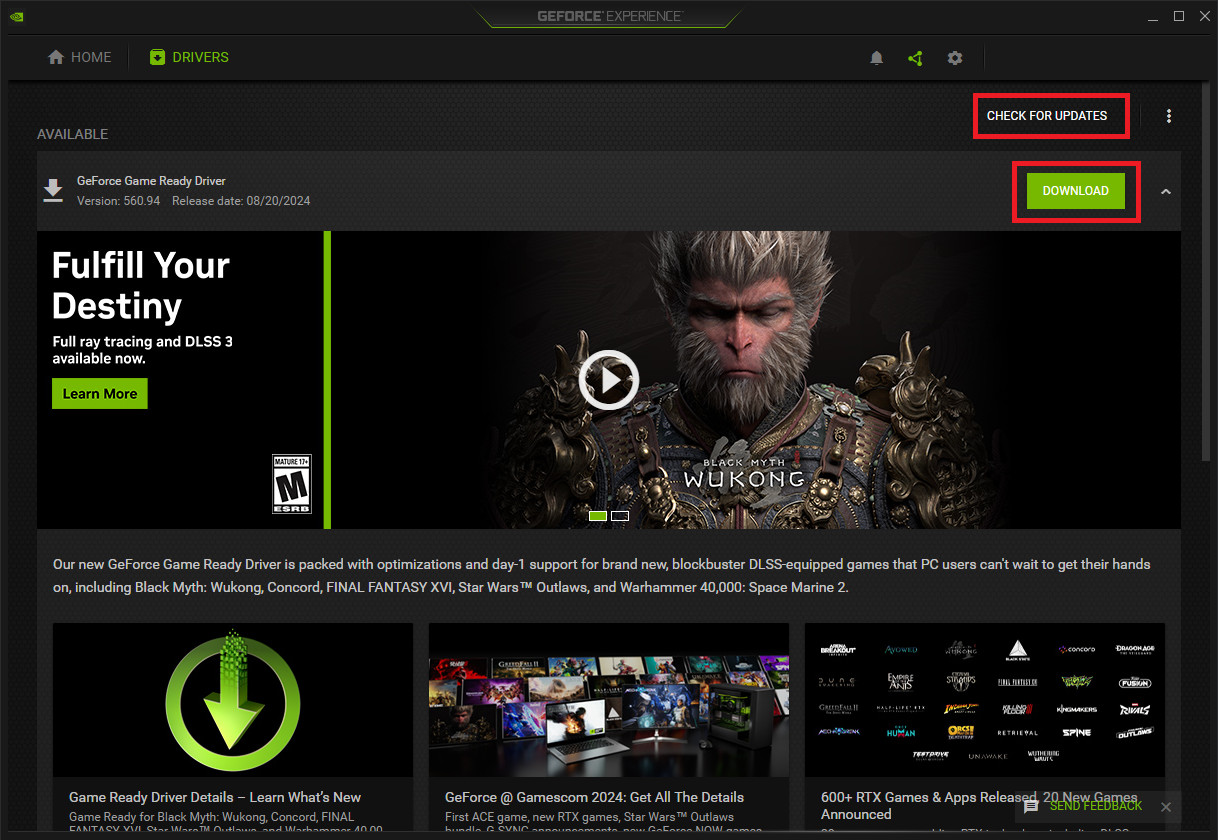
แม้แต่ผู้เขียนก็ลืมอัพเดตเช่นกัน
2. ตั้งค่า Nvidia Control Panel
เดินทางเข้าสู่หน้าการตั้งค่าอย่างจริงจัง โดยตั้งค่านี้จะเป็นในส่วนของ Nvidia Contro Panel หรือ การ์ดจอค่ายเขียวเป็นหลัก สำหรับผู้อ่านที่ใช้การ์ดจอค่ายแดงอย่าง AMD ก็อาจจะต้องไปรับชมวิธีการตั้งค่าอย่างละเอียดภายในวิดีโอนี้แทน แต่ผู้อ่านคนไหนที่ใช้การ์ดจอค่ายเขียวก็สามารถปรับค่าต่าง ๆ ตามขั้นตอนต่อไปนี้
- คลิกขวาที่ Desktop เลือกหัวข้อ NVIDIA Contro Panel
- ตั้งค่าในหัวข้อ 3D Settings ในส่วนของ Adjust image settings with preview
- ในส่วนของ Adjust image settings with preview ปรับหัวข้อเป็น Use my preference emphasizing (หัวข้อที่ 3)
- ทำการดันหลอดด้านล่างมาไว้ตรงส่วนของ Performance (ด้านซ้าย)
- หลังจากนั้นให้กลับมาเลือกหัวข้อ Use the advanced 3D image settings เหมือนเดิม (หัวข้อที่ 2)
- หลังจากนั้นให้กดคำว่า " Take me there "
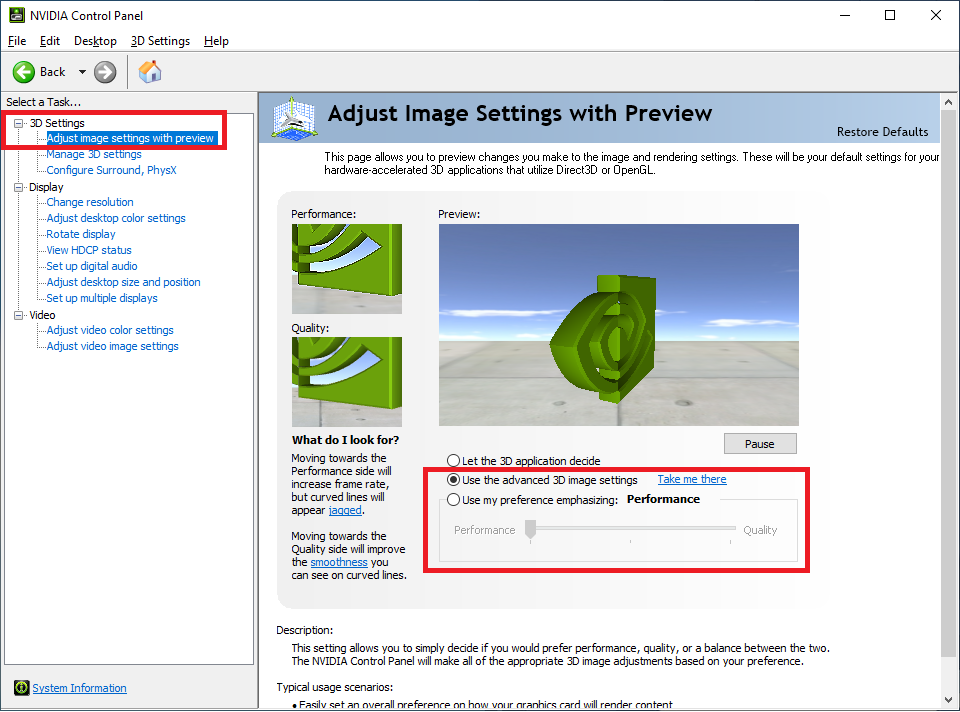
อย่าลืมสลับหัวข้อไม่งั้นจะตั้งค่าไม่ได้
- โปรแกรม NVIDIA Contro Panel จะขึ้น Popup ใหม่ขึ้นมา เพื่อให้ผู้ใช้สามารถตั้งค่าอย่างละเอียดในส่วนของ 3D Settings ได้
- ทำการปิดในส่วนที่ไม่จำเป็นทั้งหมด (Off) หรือ ดูวิธีการตั้งค่าตามภาพด้านล่างนี้
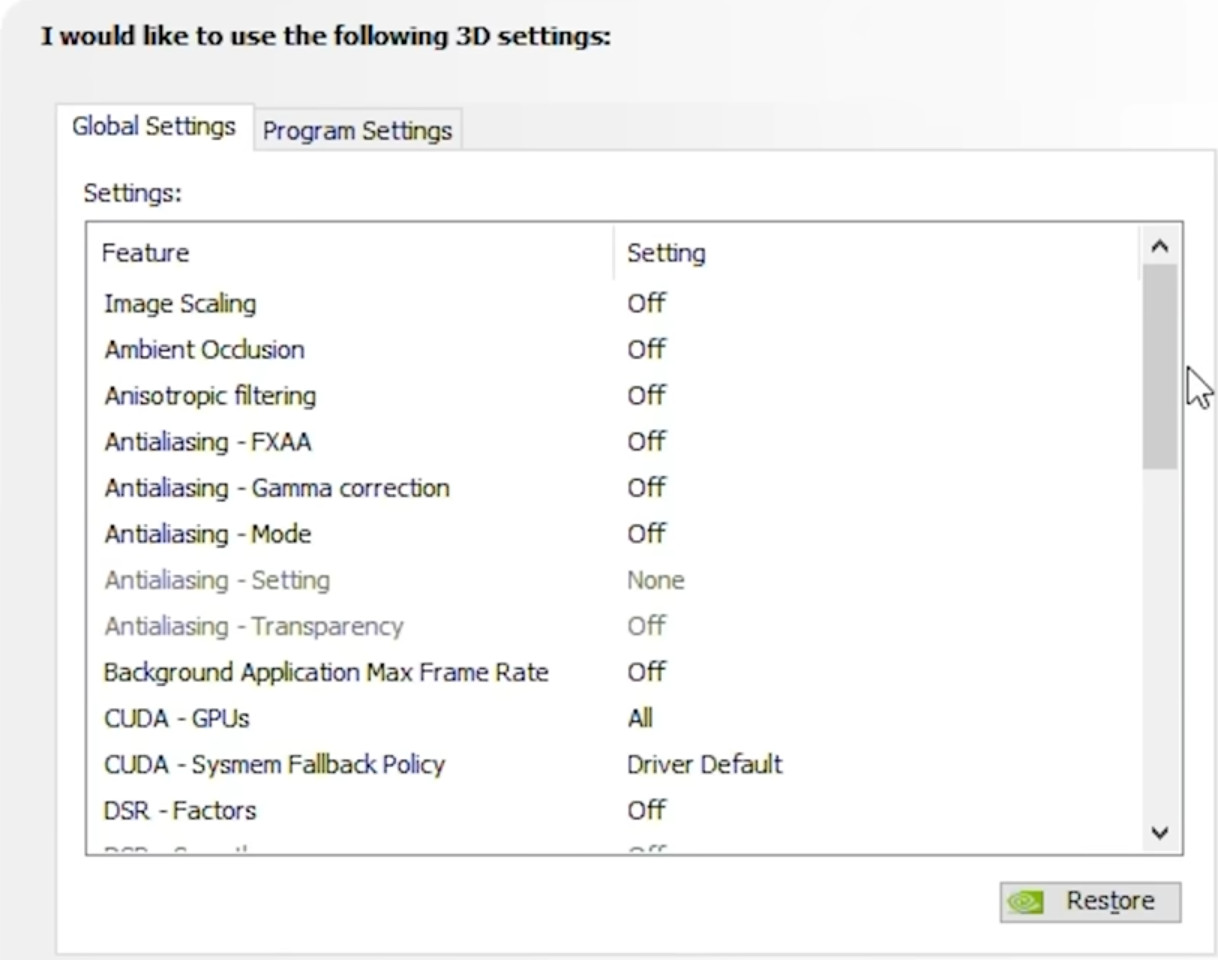
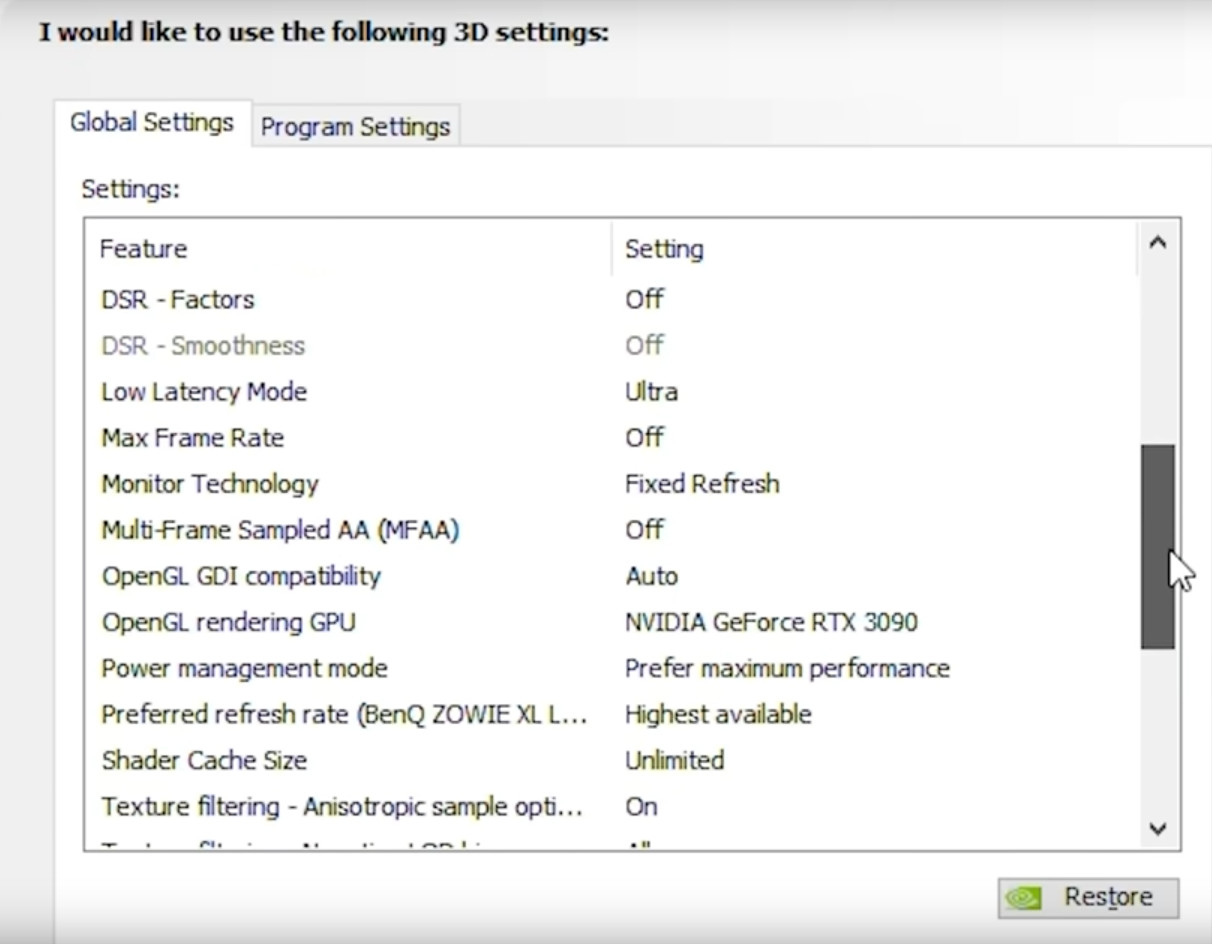
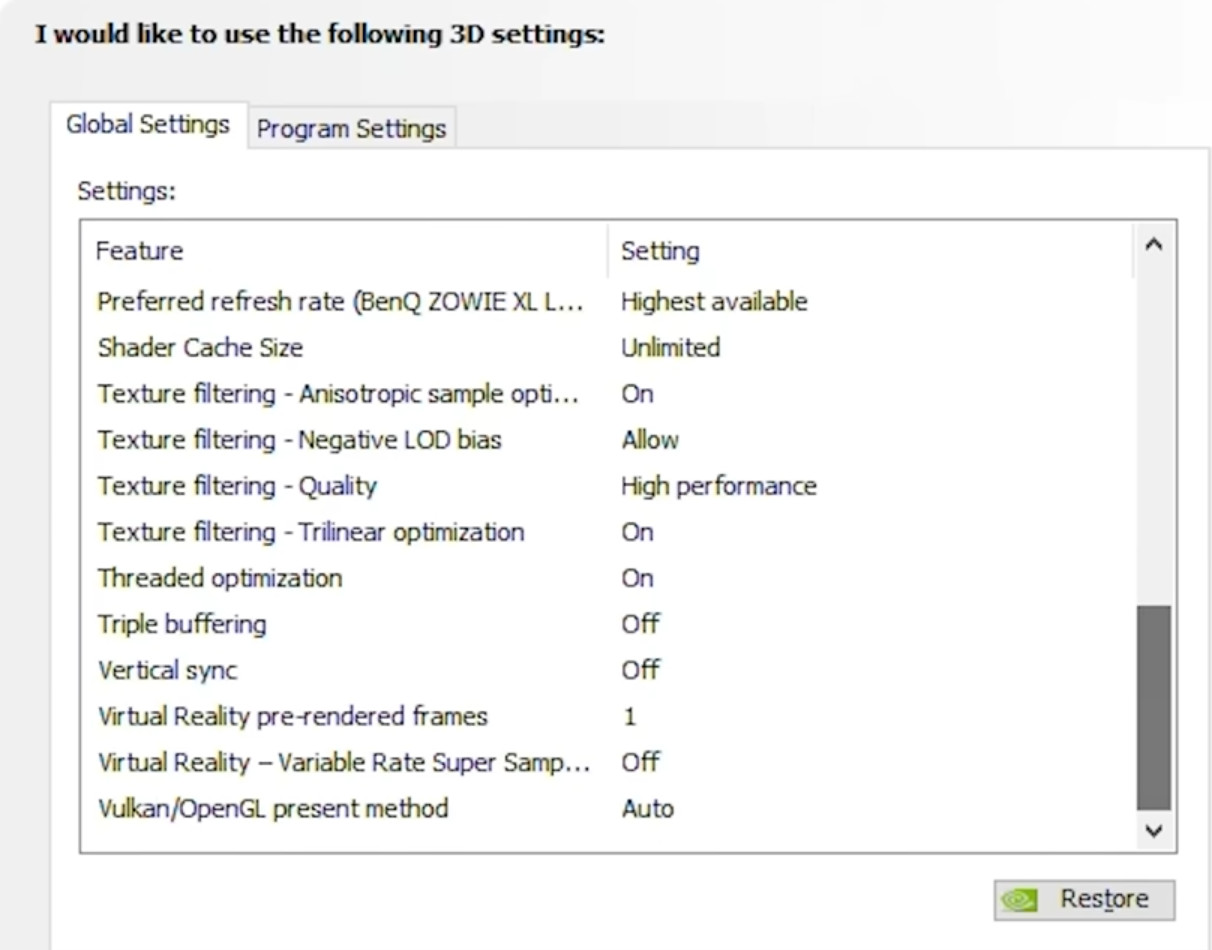
- หลังจากตั้งค่าเสร็จสิ้นให้กลับมาที่หัวข้อ Display ในส่วนของ " Change Resolution "
- ทำการปรับขนาดหน้าจอตามที่คอมพิวเตอร์ Recommended ในหัวข้อ PC พร้อมปรับ Refresh Rate เพื่อให้หน้าจอสามารถแสดงผลได้ตรงตามที่จอสามารถใช้งานได้ก็เป็นอันเสร็จสิ้น
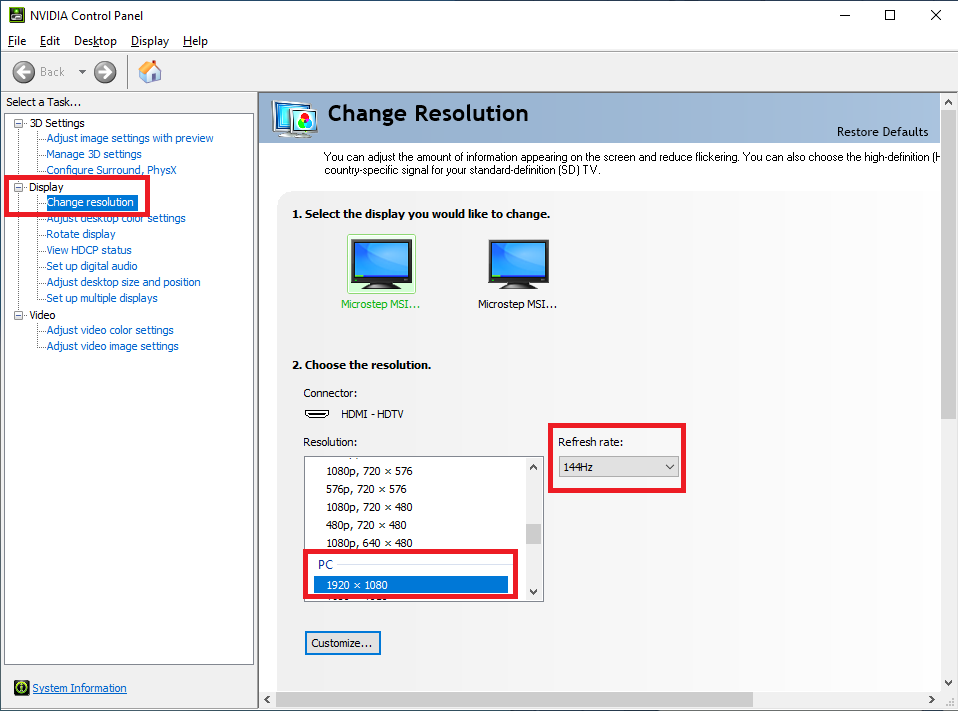
3. ปลดลิมิตคอมพิวเตอร์ให้ทำงานเร็วแรงพุ่งกระฉูด
สำหรับผู้ใช้งานคอมพิวเตอร์พกพาประเภท Notebook ก็คงจะรู้กันดีว่าภายในระบบปฎิบัติการวินโดว์จะมีสิ่งที่เรียกว่า " โหมดประหยัดพลังงาน " ที่จะทำการตัดทอนประสิทธิภาพบางอย่าง เพื่อช่วยให้แบตเตอรี่สามารถใช้งานได้ยาวนานกว่าปกติ โดยรวมไปถึงเครื่องคอมพิวเตอร์ตั้งโต๊ะประเภท PC แม้จะไม่ได้มีโหมดประหยัดพลังงานเหมือน Notebook ให้ได้ใช้งานแบบตรง ๆ แต่ผู้ใช้ก็สามารถปลดลิมิตการทำงานคอมพิวเตอร์ " เพื่อดึงประสิทธิภาพการทำงานของคอมพิวเตอร์ให้สูงยิ่งขึ้นกว่าเดิม " และ ต้องแลกกับจำนวนการกินไฟที่มากขึ้นกว่าเดิมเล็กน้อย
- ทำการค้นหาภายใน Windows ว่า " Edit Power plan " แล้วเข้าสู่หัวข้อดังกล่าว
- หลังจากนั้นให้กดย้อนหัวข้อด้านบนกลับไปที่ Power Option
- ในส่วนของ Preferred Plans ให้ตั้งเป็น High Performance
- แม้จะทำให้คอมพิวเตอร์กินไฟมากขึ้น แต่รับรองได้ว่าช่วยเพิ่มประสิทธิภาพให้แก่
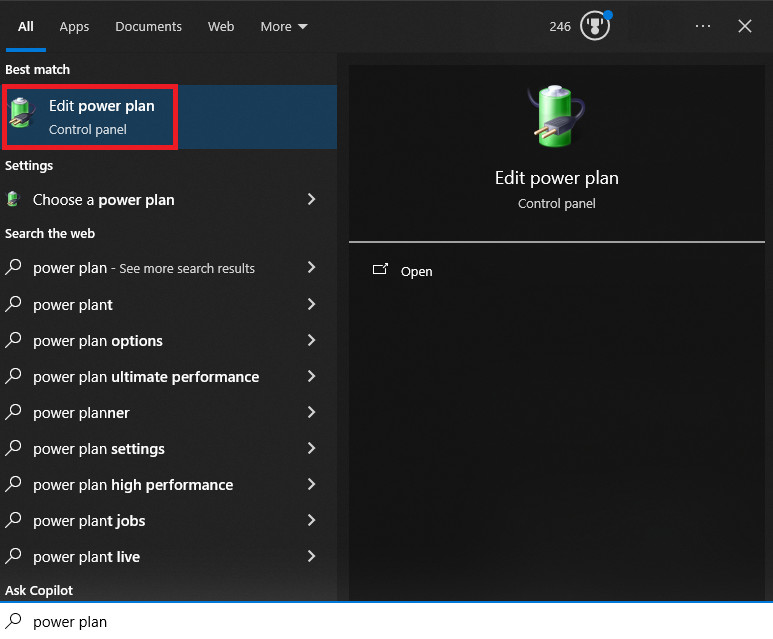
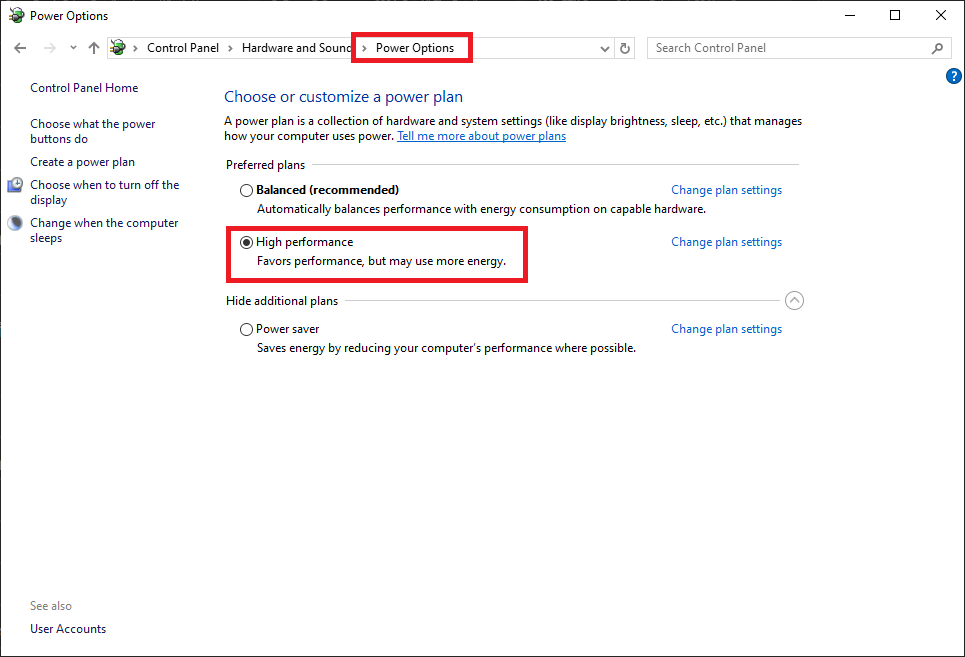
4. ปิดการทำงานโปรแกรมที่อยู่เบื้องหลังให้สิ้น
แม้ผู้ใช้บางส่วนก่อนที่จะเริ่มเล่นเกมต่าง ๆ จะตัดสินใจสั่งปิด Firefox หรือ Google Chrome เพื่อช่วยดึงประสิทธิภาพให้แก่คอมพิวเตอร์อยู่บ้าง แต่นั่นก็ไม่ใช่วิธีการแก้ไขที่ครบถ้วนทั้งหมด เพราะ ยังมีหลากหลายส่วนภายในวินโดว์ที่ตัวโปรแกรมหลบซ่อนเอาไว้ในจุดที่หลายคนอาจมองไม่เห็น และ ถ้าทำตามขั้นตอนดังต่อไปนี้ก็น่าจะช่วยเหลือให้การทำงานของคอมพิวเตอร์ลดน้อยลงกว่าเดิมสักเล็กน้อยเช่นกัน
- ถ้าผู้อ่านทำการค้นหาในส่วนของ Background Apps ก็จะเห็นได้ว่ายังมีหลากหลายโปรแกรมอีกมากมายที่แอบทำงานอยู่เบื้องหลัง จึงทำให้การตัดสินใจสั่ง Off ทั้งหมด ก็จะช่วยให้คอมพิวเตอร์ลดภาระในการทำงานลง
- สำหรับ Game Mode นั้นทาง sScary ได้ออกมาเปิดเผยว่า " การปิด หรือ เปิด Game Mode จะขึ้นอยู่ที่คอมพิวเตอร์ของแต่ละคน ซึ่งถ้าปิดตัว Game Mode แล้วทำให้ FPS เด้งเยอะขึ้นกว่าเดิมก็เป็นเรื่องที่ดีไป แต่ถ้าปิด Game Mode แล้ว FPS ตกต่ำลงกว่าเดิมก็ค่อยหันกลับมาเปิด " On " ใหม่ ก็ยังไม่สาย "
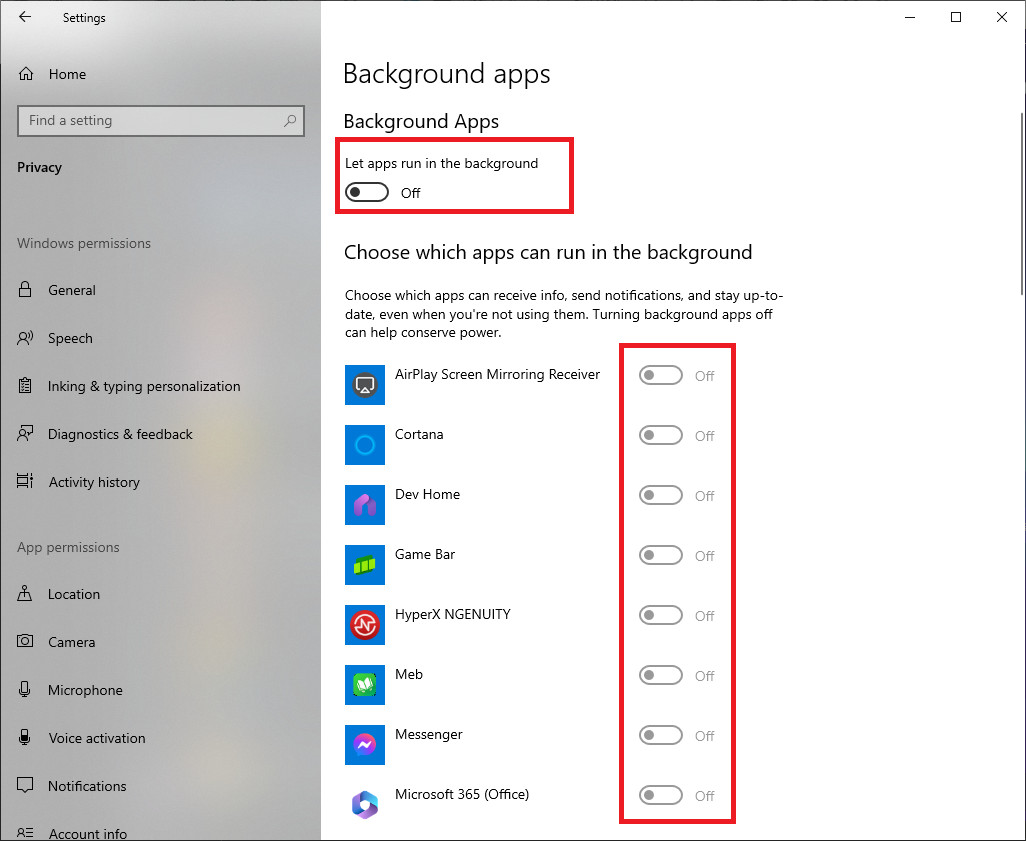
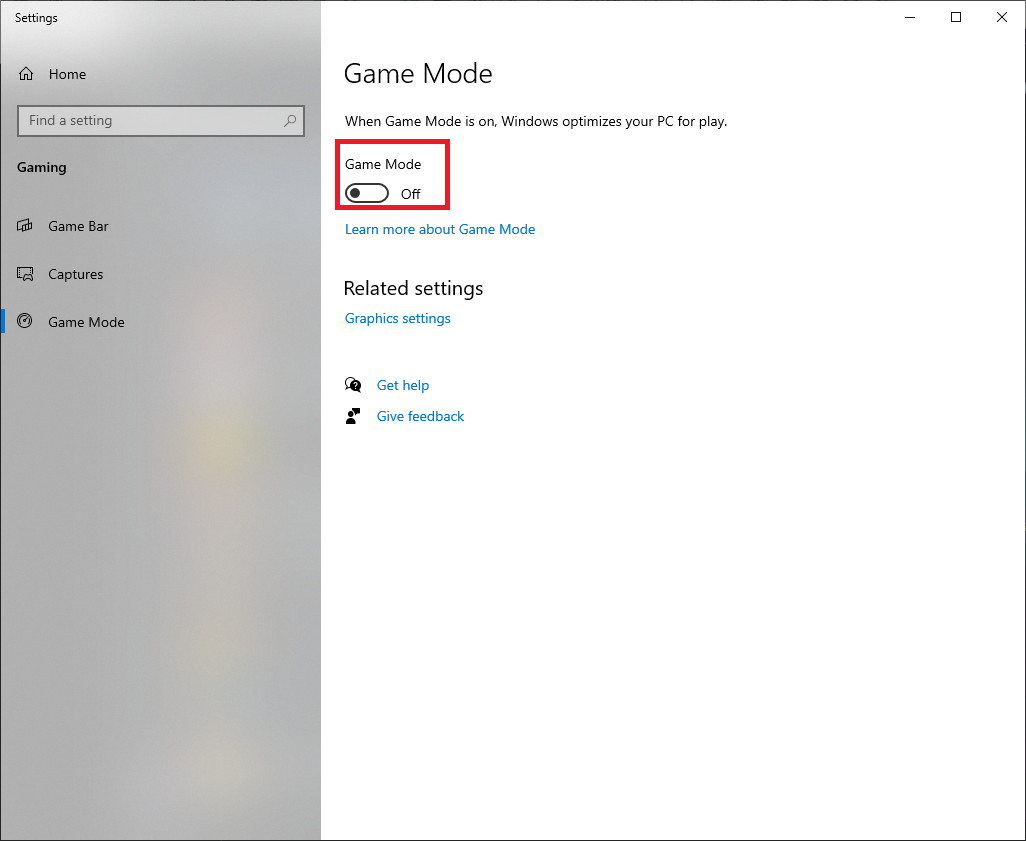
5. ปิด Full Screen Optimization ของตัวเกม VALORANT
เมื่อผู้เล่นทำการเข้าตัวเกมจะทำให้ตัววินโดว์เข้ามาสอดแทรก เพื่อจัดการในด้านกราฟิกของตัวเกม ซึ่งจะส่งผลให้คอมพิวเตอร์นั้นทำงานหนักยิ่งขึ้นกว่าเดิม จึงทำให้การตั้งค่าปิดใช้งานการเพิ่มประสิทธิภาพแบบเต็มจอก็นับเป็นอีกหนึ่งวิธีที่ตอบโจทย์ และ หลาย ๆ คน นิยมใช้กันอย่างแพร่หลาย โดยมีวิธีการดังนี้
- คลิกขวาเลือก Properties ที่ตัวเกม VALORANT
- เลือกหัวข้อ Compatibility
- ติ๊กถูกที่ Disable fullscreenn optimizations ในหัวข้อ Settings เพื่อปิดการทำงาน
- กด Apply
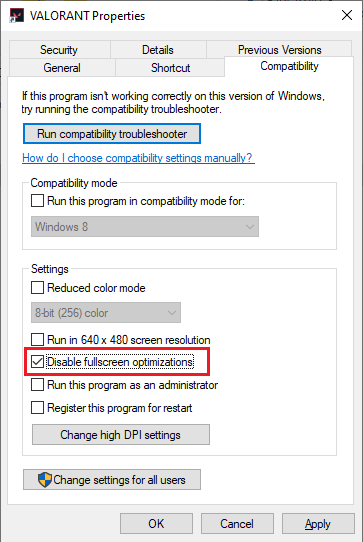
6. ตั้งค่าภาพ Graphics ให้แก่ตัวเกม
หลังจากปรับค่าต่าง ๆ นอกตัวเกมไปจนหมดสิ้นแล้วก็ถึงคราวของการปรับแต่งรายละเอียดภายในเกม VALORANT ที่นับว่าเป็นอีกหนึ่งตัวช่วยที่จะทำให้ตัวเกมสามารถลดประสิทธิภาพการกิน และ เพิ่มความสามารถในการดัน FPS ให้สูงยิ่งขึ้นกว่าเดิม โดยใช้เวลาปรับแก้เพียงไม่กี่ขั้นตอนดังนี้
- หัวข้อ Video > General ตั้งค่าเป็น Fullscreen เท่านั้น
- ตั้งค่า Off เพื่อไม่ให้ตัวเกม Limit FPS
- NVIDIA Reflex Low Latency ตั้งเป็น On + Boost ถ้าไม่มีให้ตั้งเป็น On
- หัวข้อ Video > Graphics Quality
- Multithreaded Rendering ตั้งค่าเป็น On เพื่อให้ได้ FPS มากขึ้น
- ส่วนที่เหลือทั้งหมดให้ตั้งเป็น Low , Off , None , 1x ให้หมด
- ถ้าทนไม่ไหวกับภาพของตัวในส่วนของหัวข้อ Anti-Aliasing สามารถเปลี่ยนมาใช้ MSAA 2x ได้
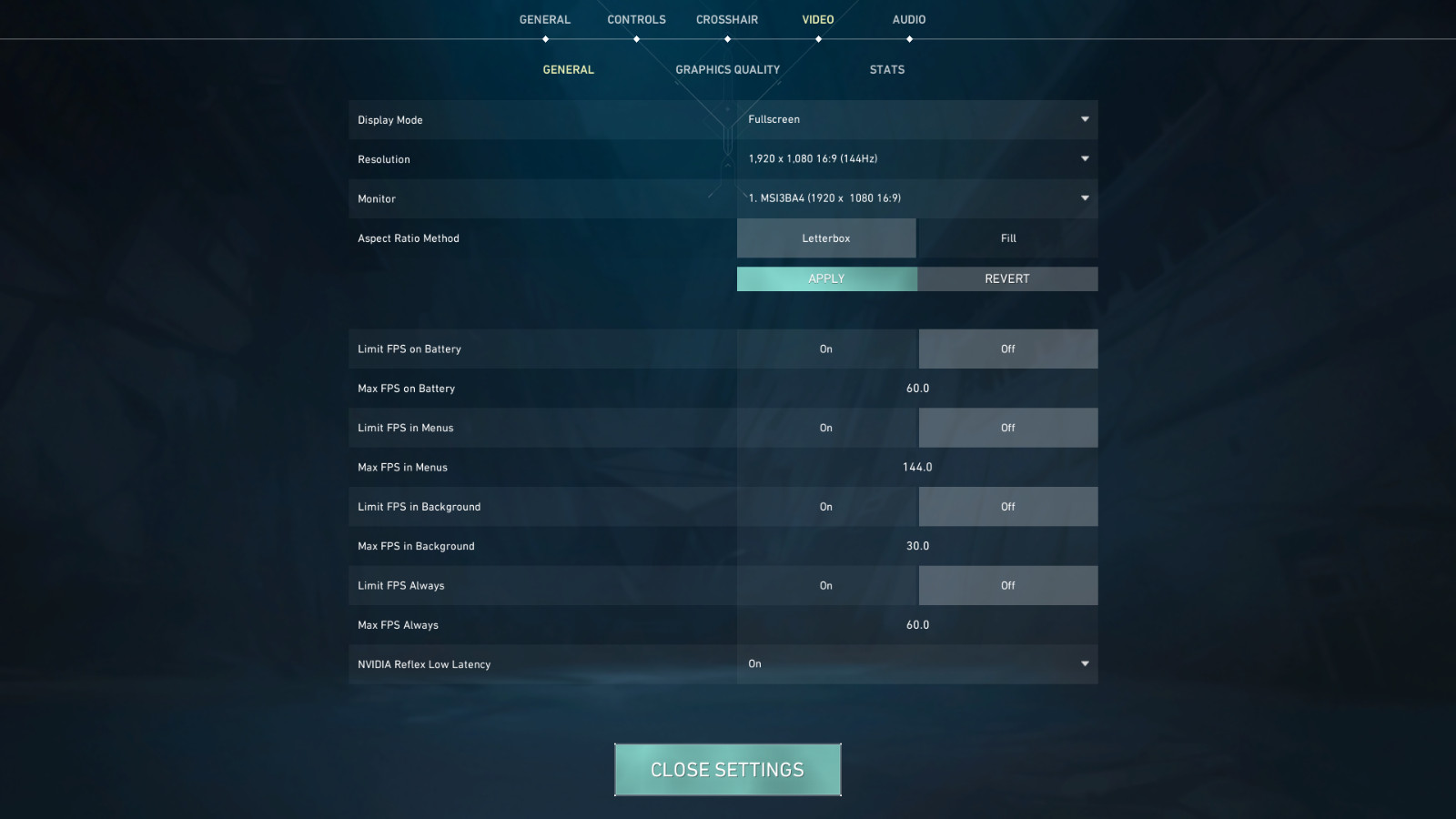
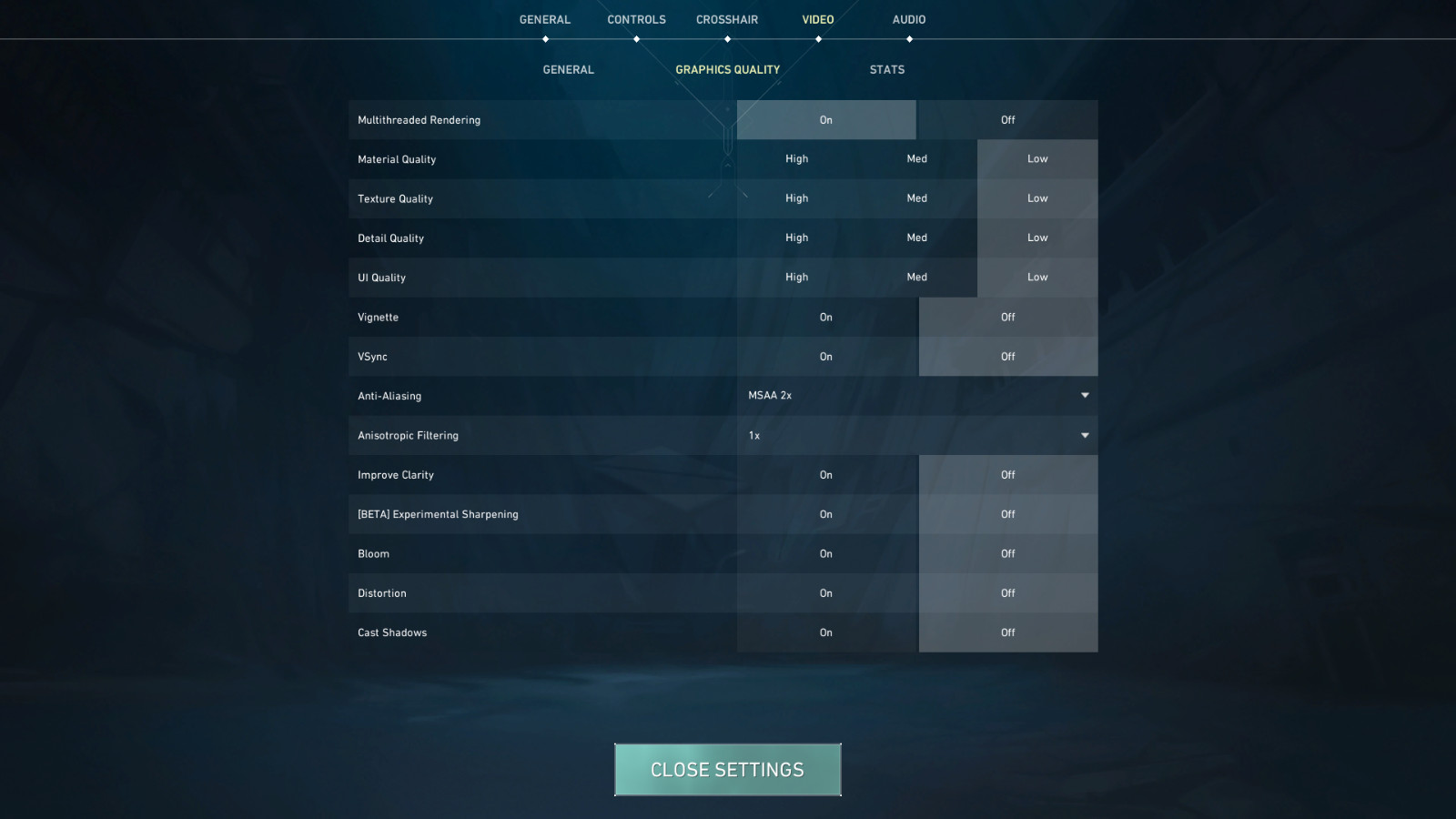
สุดท้ายนี้ก็ต้องรอรับชมกันว่าในอนาคตทาง sScary หรือ เหล่า Pro Player ชั้นนำจะมีการหยิบยกเทคนิคการตั้งค่ารูปแบบอื่น ๆ เพื่อช่วยยกระดับคอมพิวเตอร์ให้ดุดันยิ่งขึ้นกว่านี้ หรือ พวกเขาจะหยิบเทคนิคการเล่นภายในตัวเกม VALORANT ที่จะช่วยเพิ่มประสิทธิภาพในการเล่นได้มากขึ้นอีกในอนาคต ซึ่งก็ต้องรอติดตามรายละเอียดต่าง ๆ กันต่อไป